What's New in Dropover 4.14
Dropover version 4.14 focuses on enhancing stability, performance, and resolving various issues.
Performance Improvements for Large Drops
One of the most significant enhancements in this version is the optimized performance for handling large file drops. Previously, dropping a large nr. of files onto the shelf could cause Dropover to hang momentarily or, in the worst cases, crash.
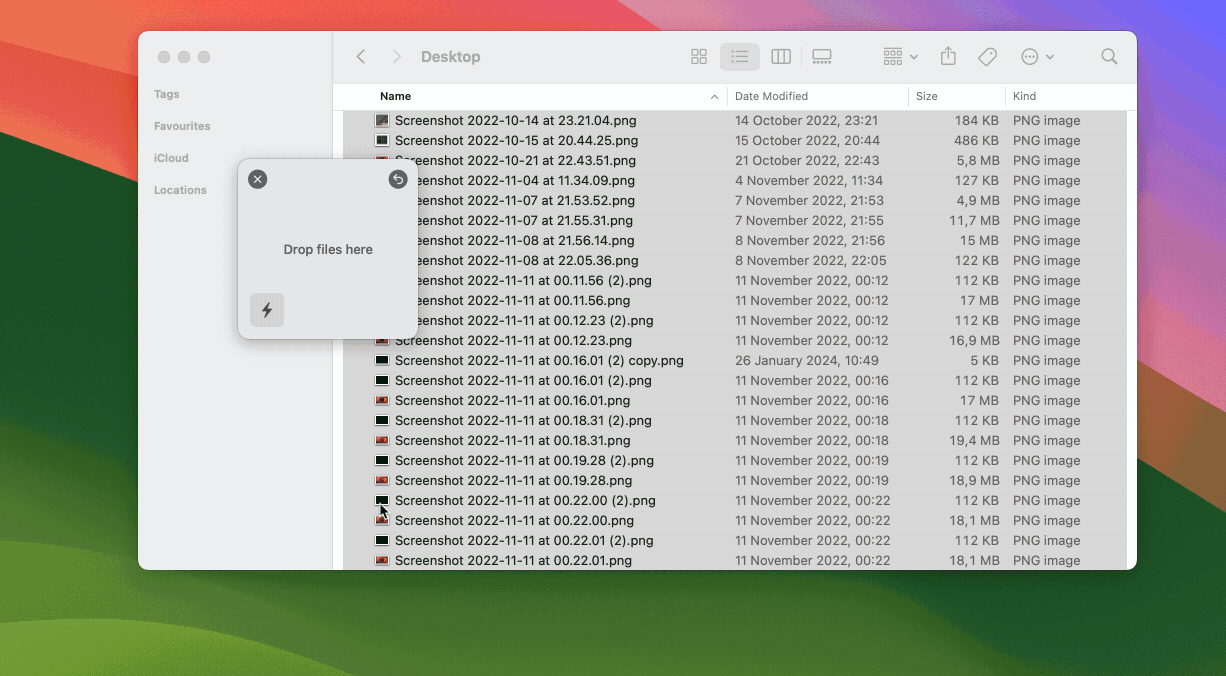 The shelf will display a loading indicator while processing a large drop.
The shelf will display a loading indicator while processing a large drop.
Now, when you drop a large number of files onto the shelf, Dropover processes the task in the background and shows a loading loading indicator until the files are processed. Additionally, improvements have been made for smaller file drops, benefiting all users. The optimized image loading process should result in reduced CPU and RAM usage even during normal operations.
Add up to 9 Instant Actions
Instant Actions let you perform tasks on content while dragging it, without needing to drop it onto the shelf first. Although it's a popular feature in Dropover, users have complained that only 4 actions could be configured.
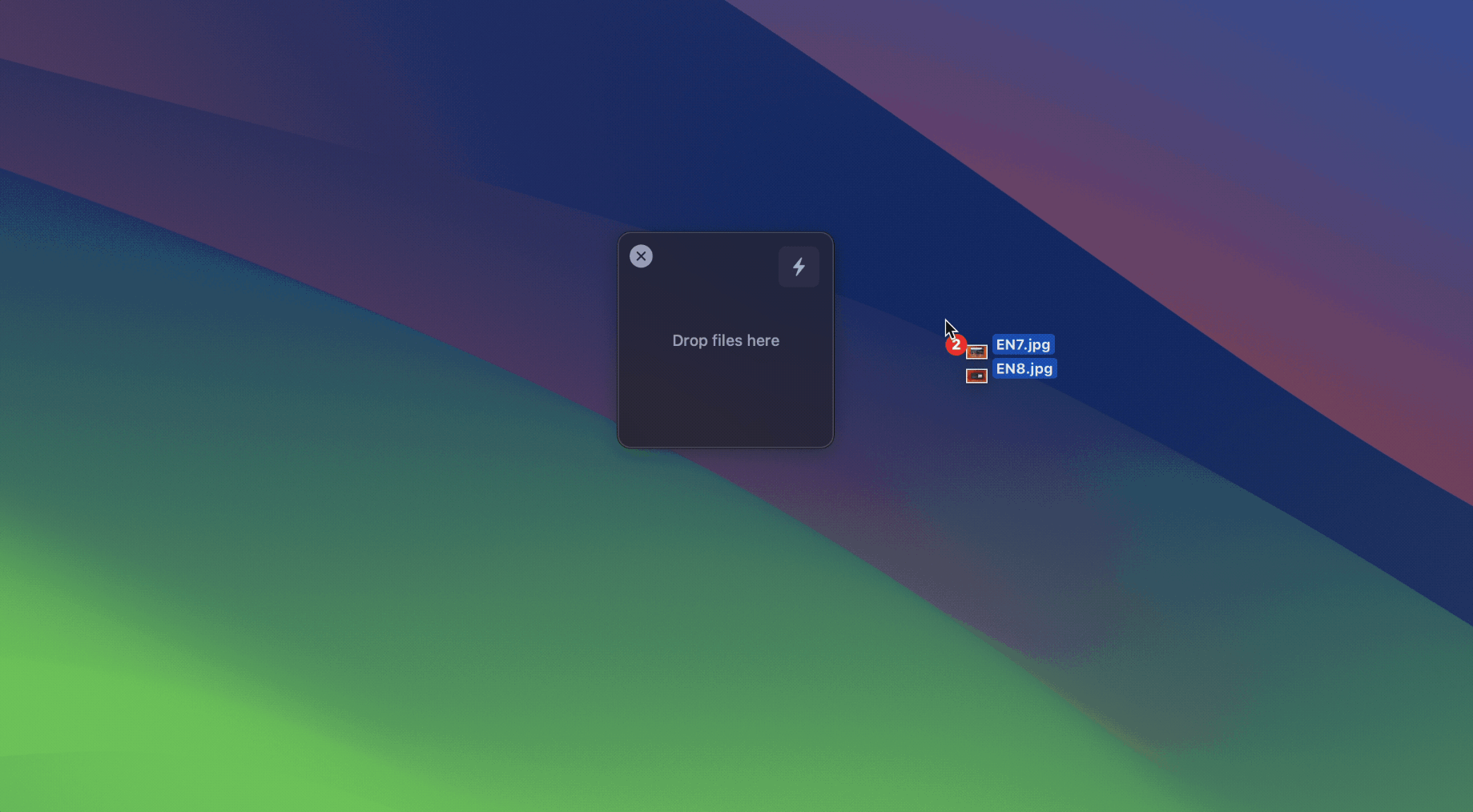 To accommodate up to 9 Instant Actions, the shelf will temporarily expand to create the necessary space.
To accommodate up to 9 Instant Actions, the shelf will temporarily expand to create the necessary space.
Starting from this version, you can now configure up to 9 Instant Actions. The Instant Actions settings screen has been updated to support adding and removing Instant Actions. To add a new Instant Action, simply select the "Add New..." button at the bottom of the screen. To remove an action, hover over it and select the "Delete" button. You can assign a minimum of 4 actions, and a maximum of 9.
Future releases will further enhance Instant Actions. For example, the ability to include third-party actions (e.g., from the native share menu) will be added to Instant Actions.
Instant Actions requires macOS 13 or later.
Screenshot Shelf
This update also introduces a new feature: Screenshot Shelves. When configured, Dropover will automatically display a new shelf containing your screenshot upon capture. This makes handling screenshots with Dropover hassle-free!
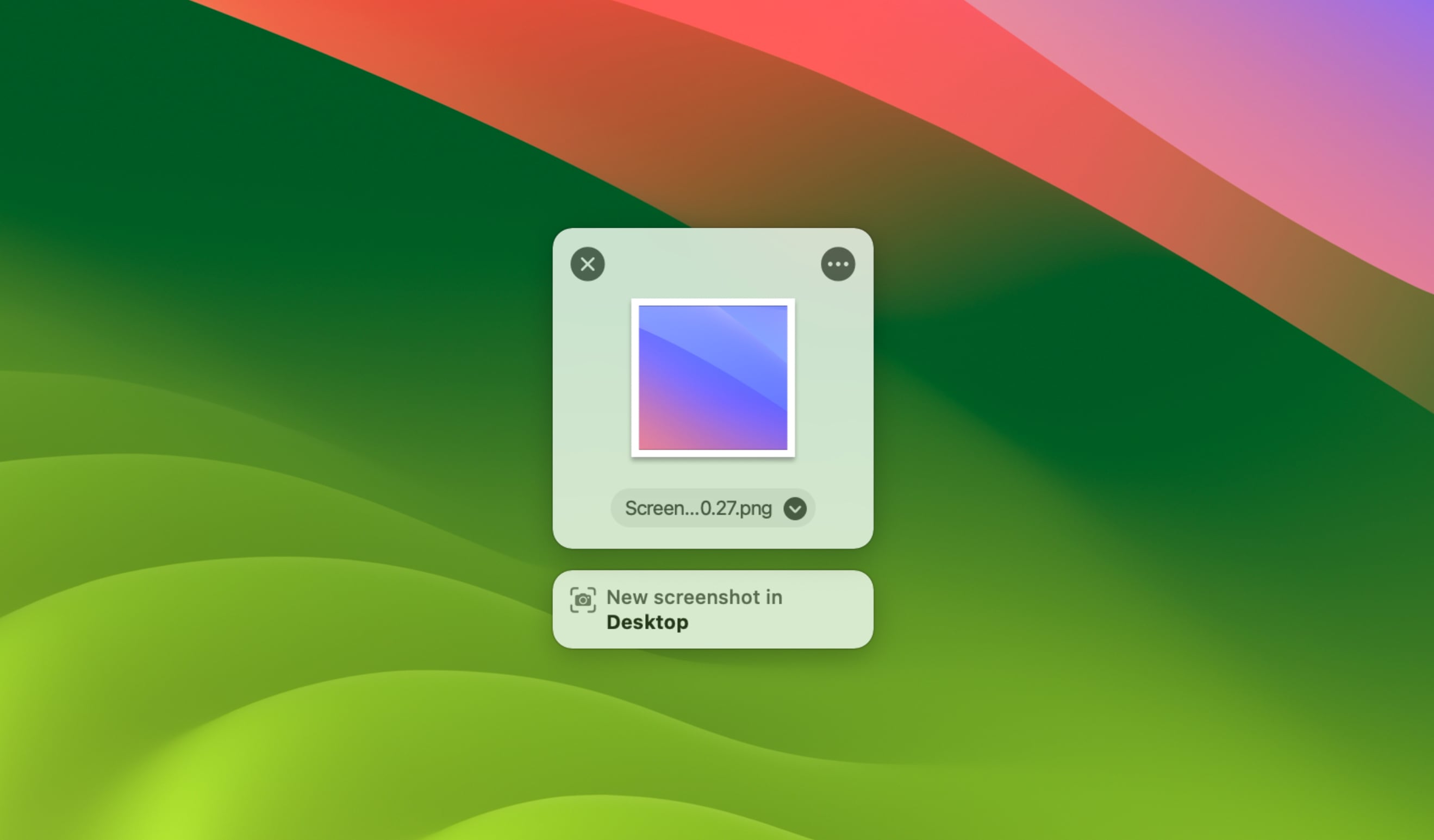 Dropover will automatically show a new shelf with the captured screenshot.
Dropover will automatically show a new shelf with the captured screenshot.
To activate it, navigate to Dropover’s settings and choose the “Setup Screenshots…” button in the “Advanced” tab. A wizard will guide you through the setup. This feature requires macOS 13 or later.
Other improvements:
- Renamed Preferences to Settings to match the system naming convention
- Enhanced Instant Actions editor in settings
- Added tooltips for UI elements and controls on the shelf
- Prevented shelves from appearing below the mouse cursor during the shake gesture
- Improved separation between pinned and recent shelves in the Recent Shelves menu
- Increased the number of pinned shelves in the menu bar from 3 to 6
- Minor UI tweaks for empty shelves
Fixes:
- Resolved an issue where deleting an item in list view using the backspace button would play an annoying beep sound
- Fixed a problem where a new shelf could appear at the bottom left of the screen rather than near the cursor
- Fixed an issue causing the shelf to close after dropping a large number of files onto it
- Fixed an issue in Watched Folders that triggered a shelf when a document was opened with Microsoft Word
- Corrected an issue where the keyboard shortcut in the menu bar was displayed incorrectly
- Fixed an issue where dragging a screenshot from the system floating thumbnail onto a Dropover shelf did not work on some occasions
- Fixed a problem where docking a shelf could erroneously hide it
- Addressed an issue that could cause Dropover to crash when a file in the shelf was deleted by another process
- Fixed an issue that could cause Dropover to crash after the shelf had been closed