Using Microsoft OneDrive in Dropover
Connect your Microsoft OneDrive account in Dropover to quickly create shareable links for your dragged content.
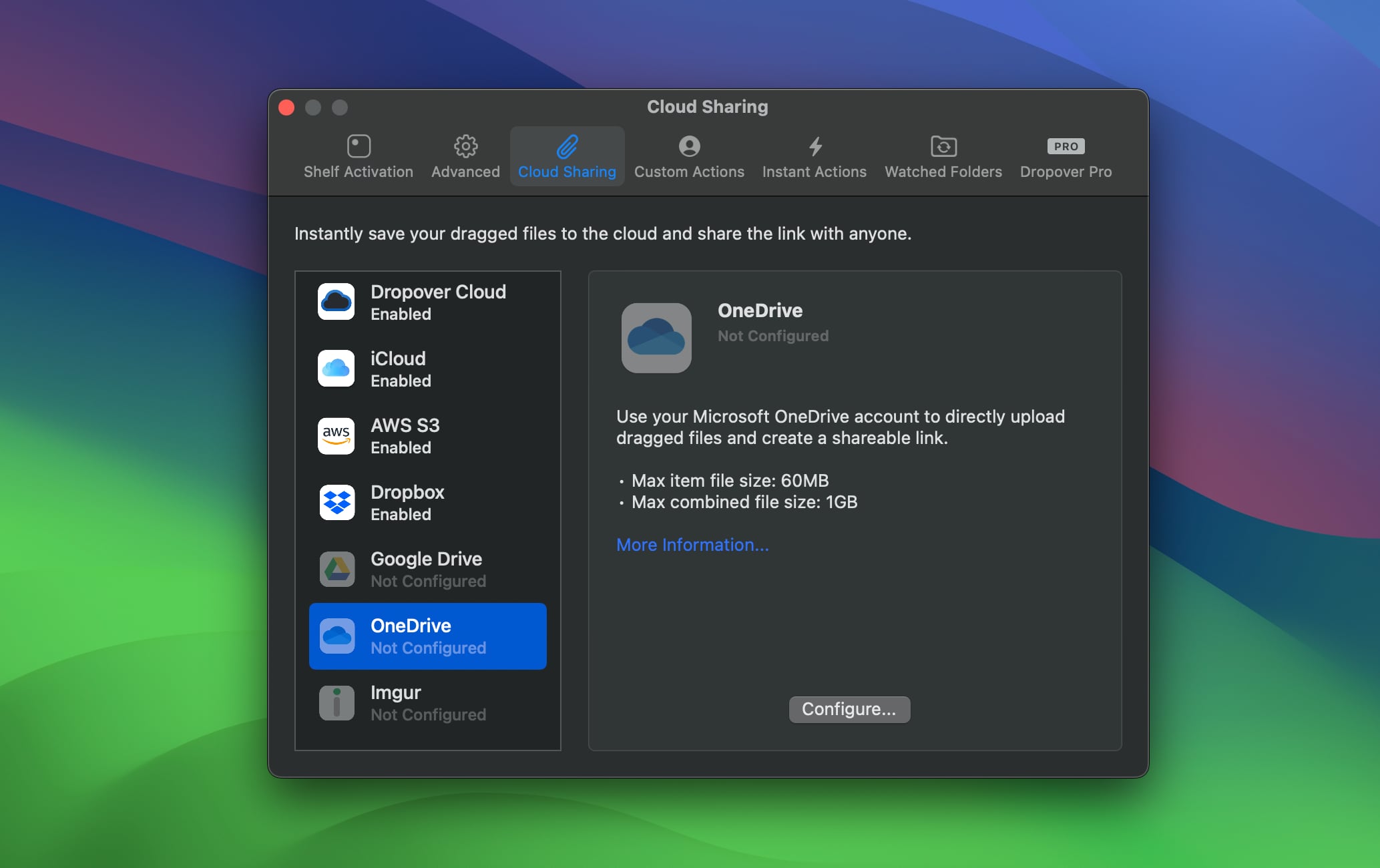
To get started with Microsoft OneDrive in Dropover, follow these steps:
- Open Dropover settings.
- Select “Cloud Sharing” in the sidebar.
- Click the “+” button and select “Microsoft OneDrive” from the dropdown menu.
- Click the “Connect OneDrive” button and follow the on-screen instructions.
Once your Microsoft OneDrive account is linked, you can easily generate a public link for any files you drag. Simply click the “•••” button in the shelf and select Copy OneDrive Link.
Customizing upload
When you select the Copy OneDrive Link button, a prompt appears that lets you customize your upload:
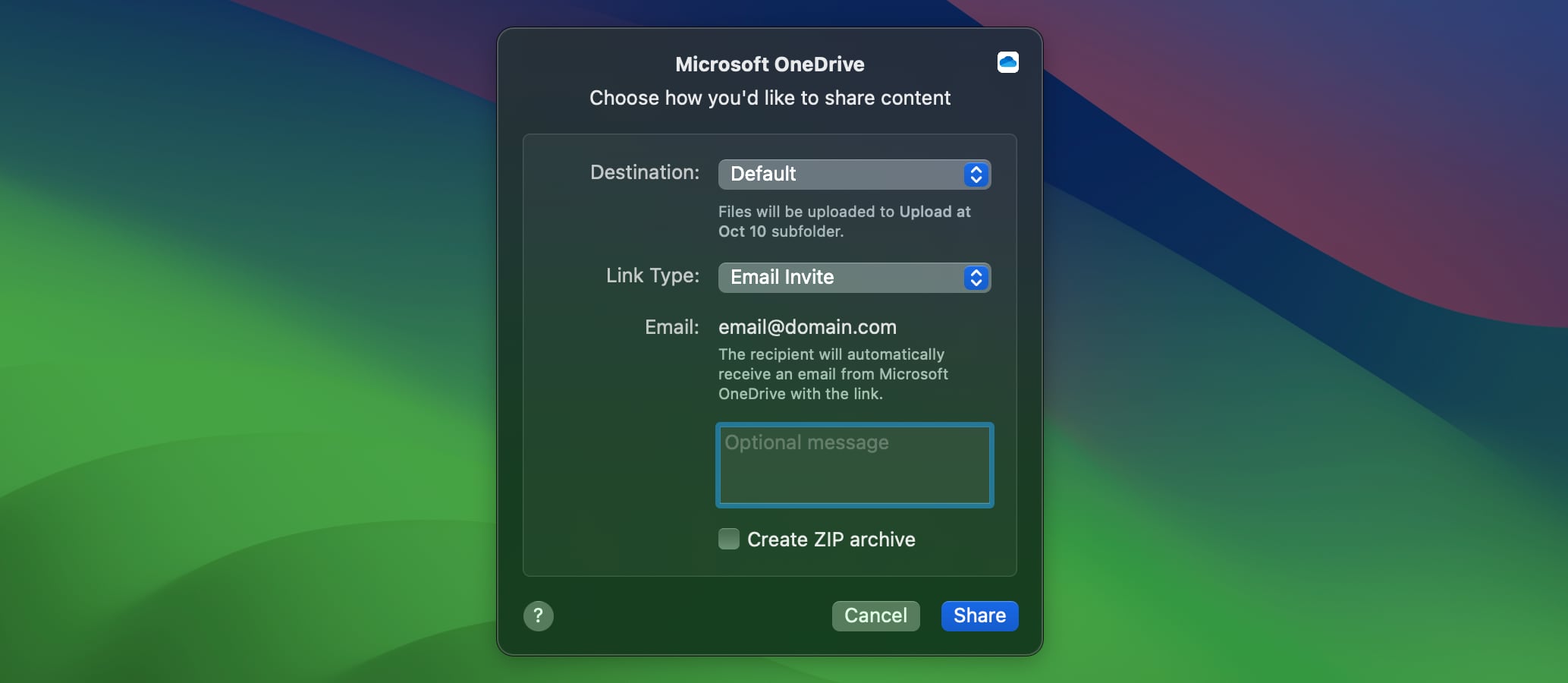
- File Destination Path: Specify the destination path in Microsoft OneDrive where your files will be stored. By default, the content is placed in a directory named “Uploaded on {date}”.
- Invite by Email (inc. personal message): Enter the email address of the recipient who will receive the shareable link, along with an optional personal message.
- Create ZIP Archive: Choose whether to compress the files into a single ZIP archive before uploading.
Upload limits
When using Dropover to upload files to Microsoft OneDrive, please be aware of the following limitations:
- Combined Upload Size: 1GB
- Number of Items: 100
How does Dropover “Copy OneDrive Link” work?
When you click Copy OneDrive Link, Dropover creates a destination directory within Apps/Dropover. By default, this directory is named “Uploaded at {date}” unless you configure it otherwise.
Dropover then uploads the content from the shelf to that destination directory. Once the upload is complete, the directory is made accessible to anyone—unless you have used the invite option, in which case only the specified recipients can access it.
The shareable link for the destination directory is automatically copied to your clipboard. Anyone with this link (unless access is restricted via invitation) can view the uploaded content.

When you delete the destination directory, the uploaded content will no longer be accessible.
How does Dropover use my data from Microsoft OneDrive?
When you link your Microsoft OneDrive account, Dropover securely stores an authentication token in your keychain. This token is used solely for communication with Microsoft OneDrive.
Note: Dropover can only access files and directories within the Apps/Dropover folder. It does not have permission to access any other files or folders on your OneDrive.
How can i revoke Dropover’s access?
If you wish to revoke Dropover’s access to your Microsoft OneDrive account, visit this page to manage your app permissions.
Where does Dropover store uploaded content?
By default, uploaded files are stored in a subdirectory within Apps/Dropover (for example, Apps/Dropover/Upload at Oct 10/). You can also choose a custom path by selecting the Custom option for File Destination in the upload prompt.
Who can access my uploaded content?
Anyone with the shareable link can view (but not modify) the files in the destination directory. Once you delete the directory, the content becomes inaccessible.