Using Dropover Cloud
Dropover Cloud is an integrated upload service that allows users to quickly create shareable links for easy file sharing, without requiring any configuration.
Getting started
To get started, simply click the action button in the window (•••) and select "Copy Dropover Link...".
Dropover then takes the content from the shelf and uploads it to the cloud. Once the upload is complete, a public link is copied to your clipboard for easy sharing. Anyone with the link can access the uploaded files.
Upload options
Before each upload, a modal will appear, allowing you to customize various options.
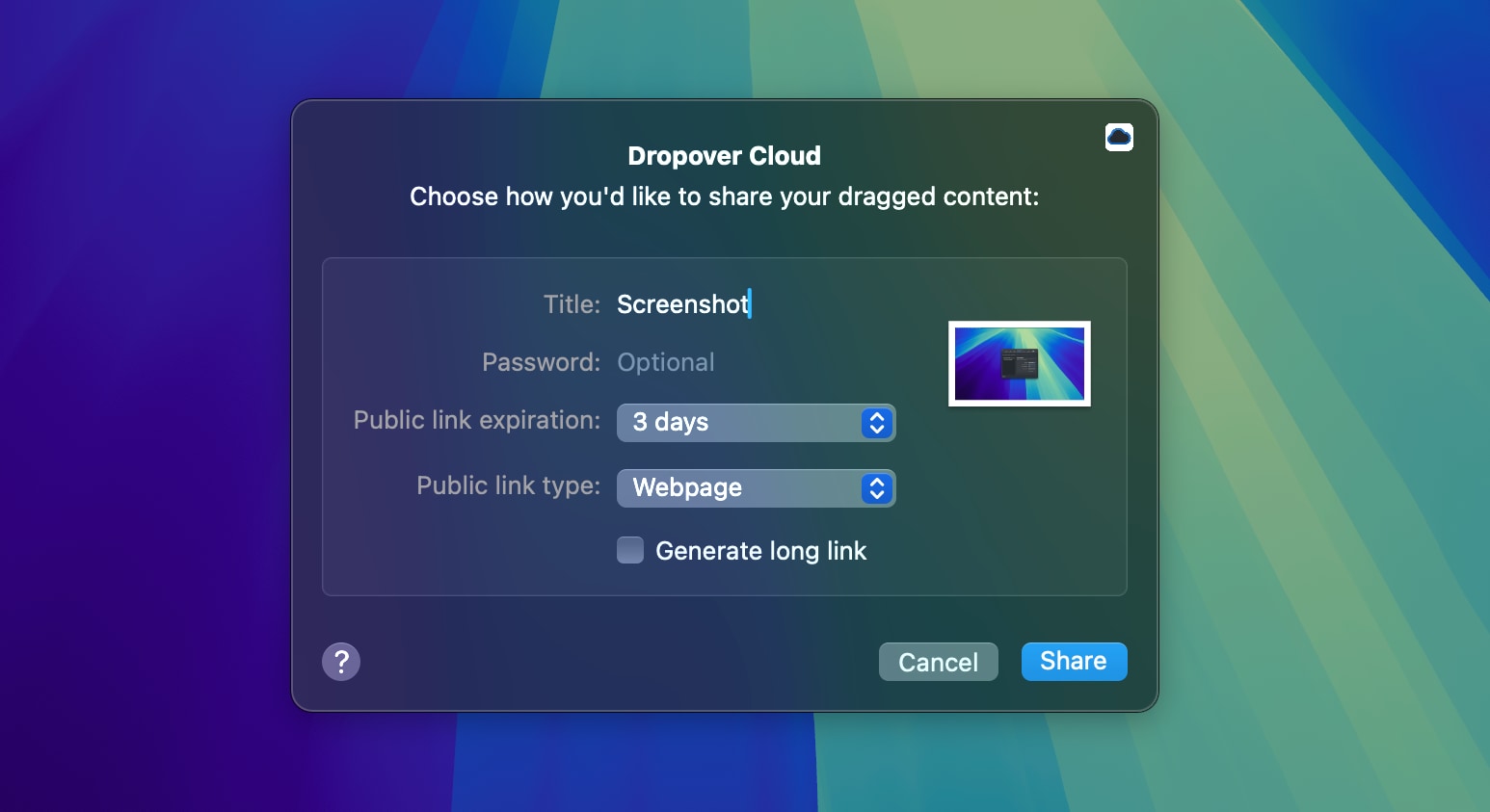
Title
Set the title to be displayed on the webpage. If left blank, the upload date and time will be used as the title.
Expiration
Specify when your upload will expire. Once expired, the files are automatically removed, and the link becomes inaccessible.
Password Protection
Add a password to secure your shared link. The recipient will need the password to access the content.
Link Type
Choose how your content is accessed. The default option is a webpage, ideal for displaying images as a gallery. For direct downloads, select the direct download option.
Generate Long Link
Check this option to create an extra-long link, making it more difficult to guess.
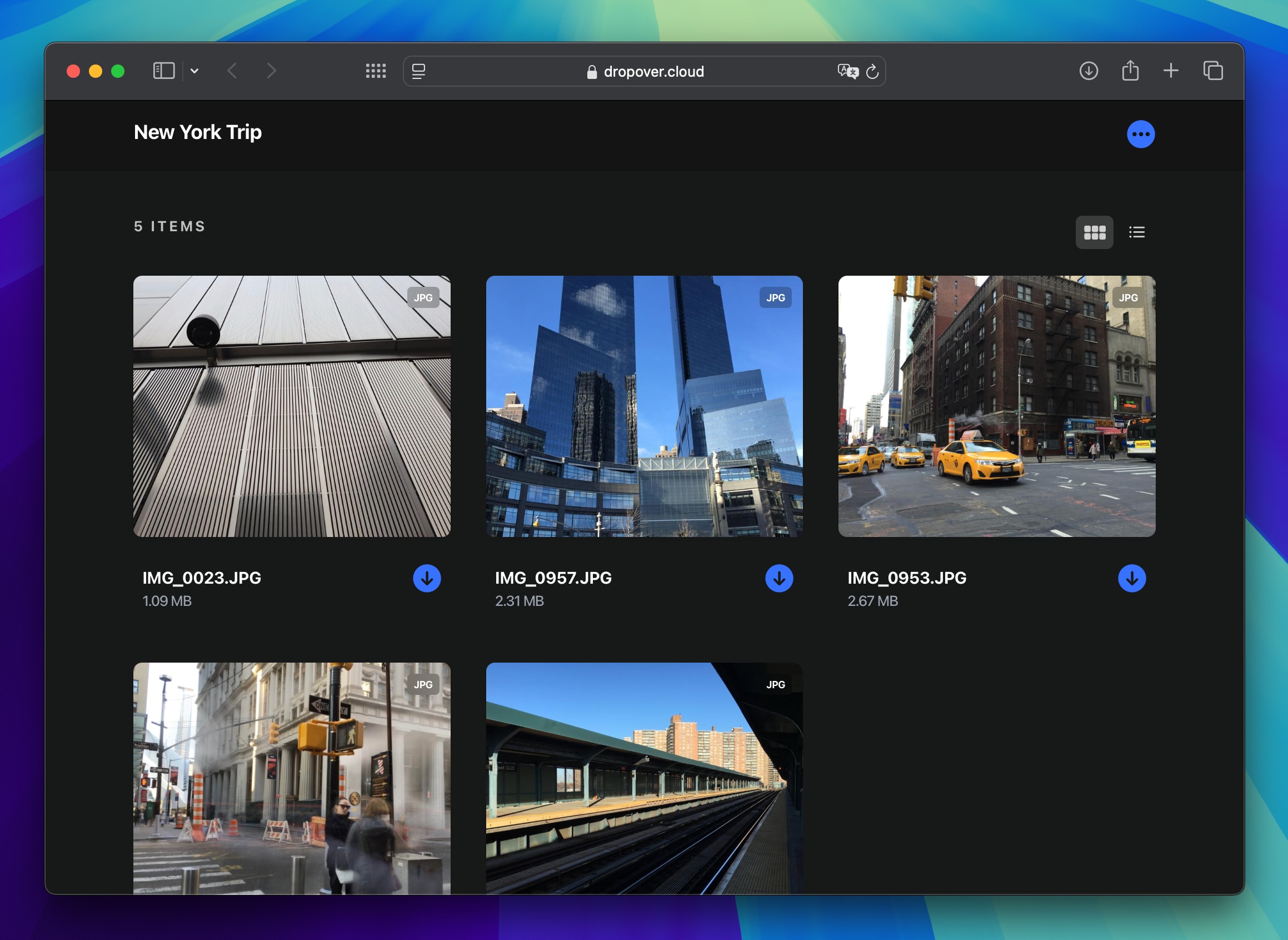
Storage limits
Your Dropover Cloud storage depends on your plan:
- Free users have access to 1 GB of cloud storage.
- Dropover Pro users receive 10 GB of cloud storage.
Storage is cumulative across all active uploads. If your available space is full, you'll need to delete existing uploads before uploading new files.
Viewing available space
You can check your current usage and remaining space at any time:
- Click the Dropover menu bar icon
- Go to Settings → Cloud Services → Dropover Cloud
Your available space is shown at the top of this section.
How does Dropover use my data?
The uploaded content is stored on Cloudflare R2, and by default, it’s automatically deleted after three days (this can be customized in Dropover's settings). While your uploaded content isn’t published or listed anywhere, it is accessible to anyone with the public link.
Because of this, you are solely responsible for the content you upload, and Dropover is not liable for what happens to it afterward. Avoid uploading sensitive or private content that you don’t want others to see.
How can I remove my uploaded content?
There are two ways to manually remove your uploaded content:
Menu Bar
The quickest way is through the menu bar:
- Click the Dropover menu bar icon
- Select "Recent Uploads"
- Choose the upload you want to remove (only applicable for Dropover Cloud uploads)
- Click "Delete & Revoke"
Settings
Alternatively, remove your content through Dropover's preferences:
- Click the Dropover menu bar icon
- Select "Preferences" and go to "Cloud Sharing"
- Select "Dropover Cloud" (if not already selected)
- Click the "Upload History" button
- This screen shows all your Dropover Cloud uploads. Select an item and click "Remove".
This will delete the public link and the uploaded content, making it inaccessible.
Terms and Conditions
For more information on the terms and conditions of using Dropover Cloud, please visit Dropover Cloud Terms & Conditions.